书签及数据概览
最后更新于:2018-08-14 15:15:02
1.11 版本对概览进行了重构,能够更加直观和灵活地可视化数据。如果是 1.11 之前的版本,请参考这篇文档数据概览。
1.10 及其以后版本,提供了概览分组功能,概览分组。
对于一些常用的、周期性指标、数据,可以保存为书签,便于查询。同时可以将指标作为可视化组件,添加到数据概览中。
1. 书签
书签是帮助您管理常用查询的工具。书签会保存当前视图中的具体查询,包含相应的分组和筛选条件,但是不会保存查询时间范围。1.6 版本之前保存书签时需要选择“默认显示时间范围”,在 1.6 及其以后版本中不再需要选择“默认显示时间范围”,时间范围设置移到数据概览界面。
1.1 保存书签

在每种分析视图的顶部,可以找到报表的工具栏,包括:
- 保存为书签;
- 刷新数据;
- 将当期查询结果导出为 CSV 文件。
点击“保存为书签”,可以将当前查询条件(除时间范围)保存为一个书签。

A. 书签名
您的书签会有一个默认生成的名字。请根据使用需要给书签起一个友好的名称。
B. 同时添加到数据概览
一个书签可以添加到一个或多个「数据概览」中,以可视化组件的方式方便浏览。详情请见下文2. 数据概览。
1.2 打开书签
保存过的书签,可以通过侧边栏的「书签」列表打开或管理。

1.3 编辑书签
编辑书签有两个方面的含义:
- 编辑书签的名称、默认查询时间范围或添加到哪个数据概览;
- 编辑书签所保存的查询条件。
通过左侧书签列表,可以快捷地编辑#1。
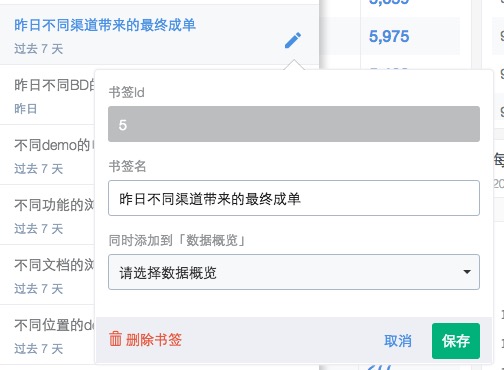
而通过打开书签,你可以修改某些查询条件,并点击左上角的当前书签名,保存#1和#2两方面的修改。
1.4 删除书签
点击「编辑书签」弹出框左下角的「删除书签」按钮,可以删除某个书签。如果该书签属于某个数据概览,则会一并从数据概览中移除。
1.5 将当前查询另存为新书签
如果当前视图已经存为某个书签,而您希望将当期查询保存为新书签的时候,可以在「编辑书签」弹出框中选择“保存为新书签”,并配置新相应选项。当前查询和选项将会被保存为一个新书签。

2. 组件的创建流程
2.1 新建组件
在 A 处或 B 处点击“新建组件”,选择需要添加到概览的分析模型(事件分析、漏斗分析、留存分析、分布分析和属性分析),进入对应的分析页面,配置好分析条件后,点击 C 处“保存”,在设置框中选择需要展现的图表和尺寸,点击 D 处完成新建。
1.12 版本,在概览中新增了渠道对比组件,点击渠道对比组件使用说明查看
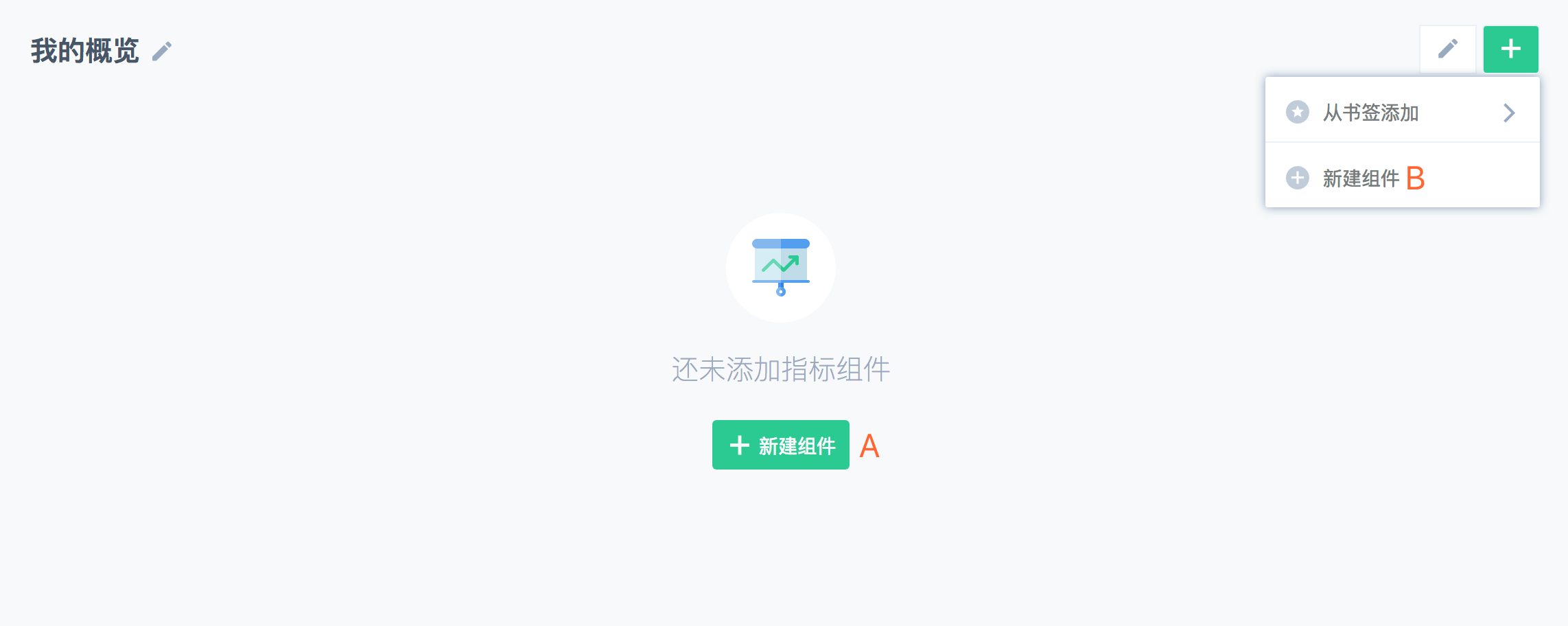
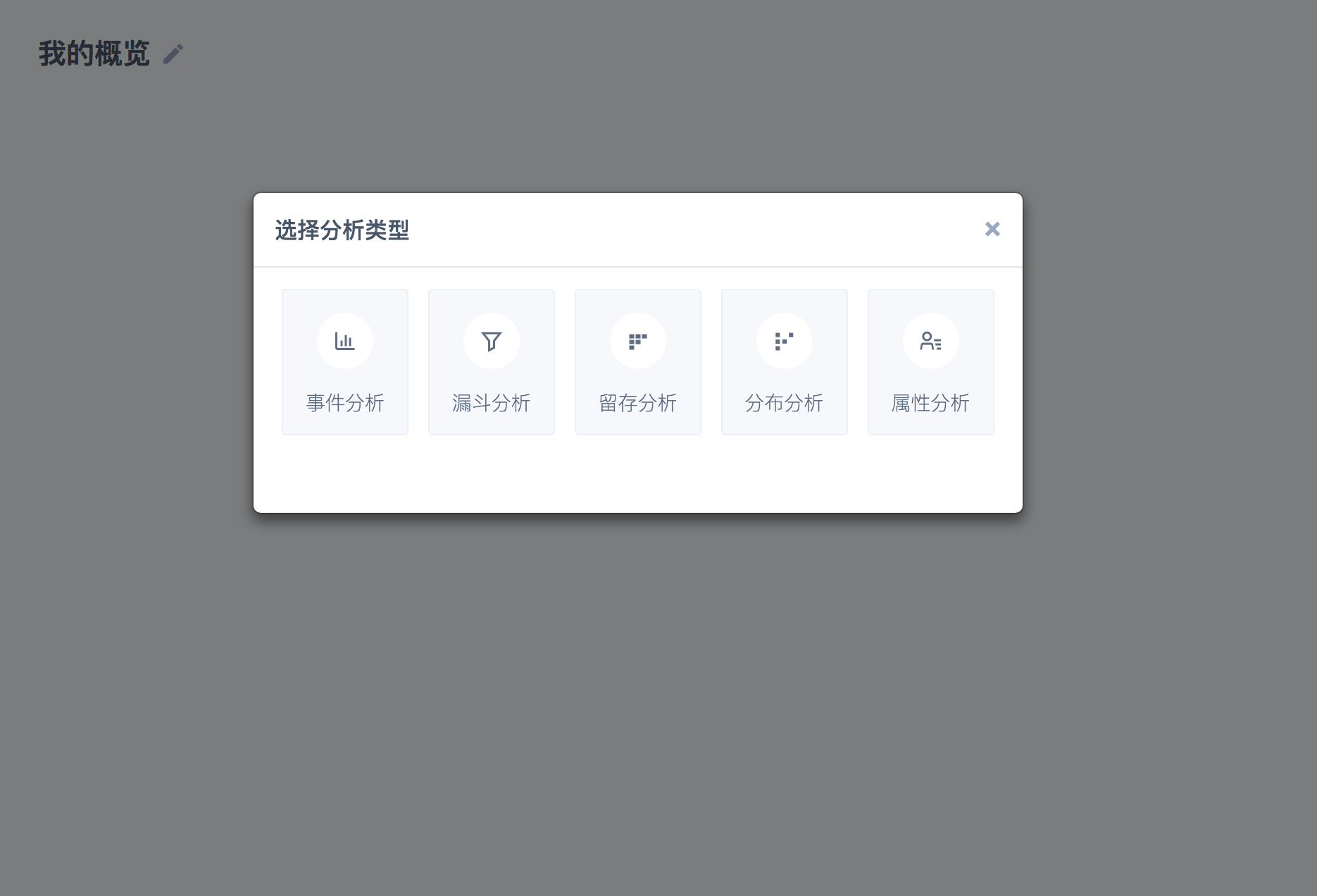

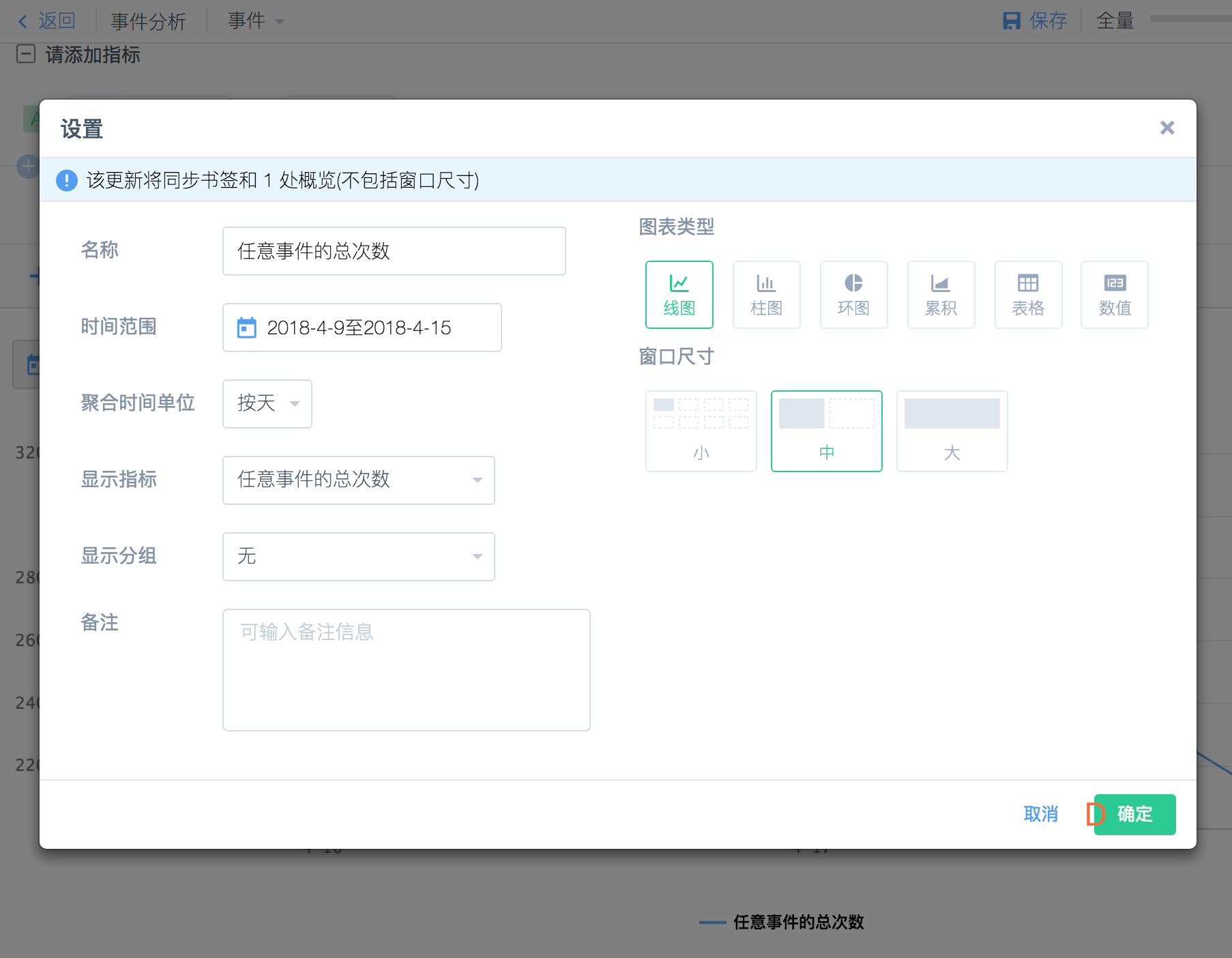
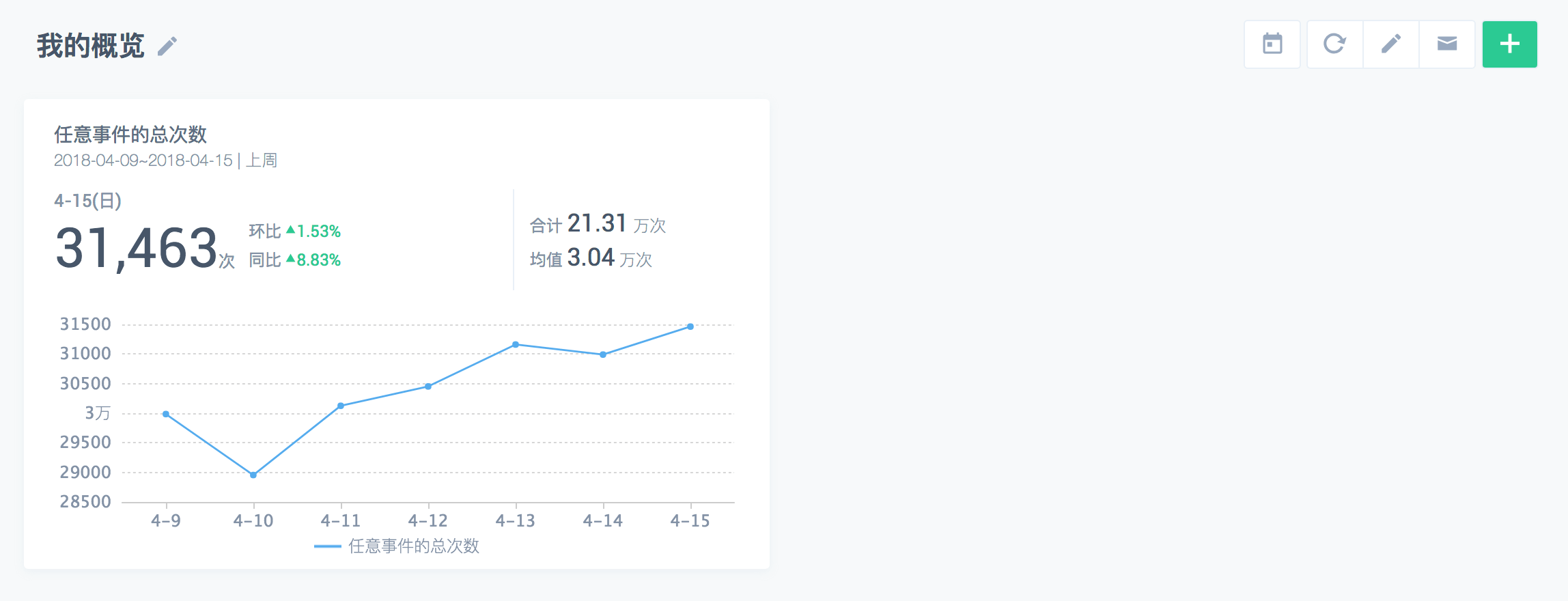
2.2 从书签添加
点击 A 处,可在列表中选择需要添加到概览的书签(需要在分析页面先保存为书签),设置后,完成添加。
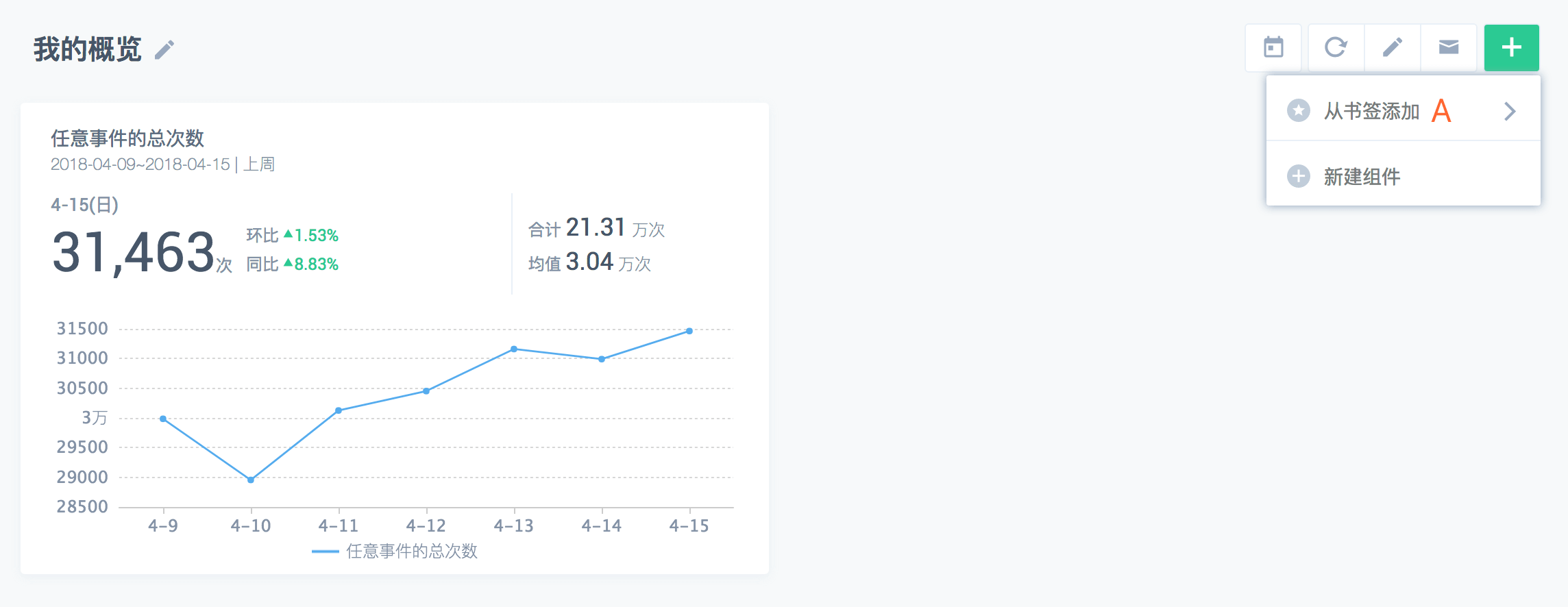
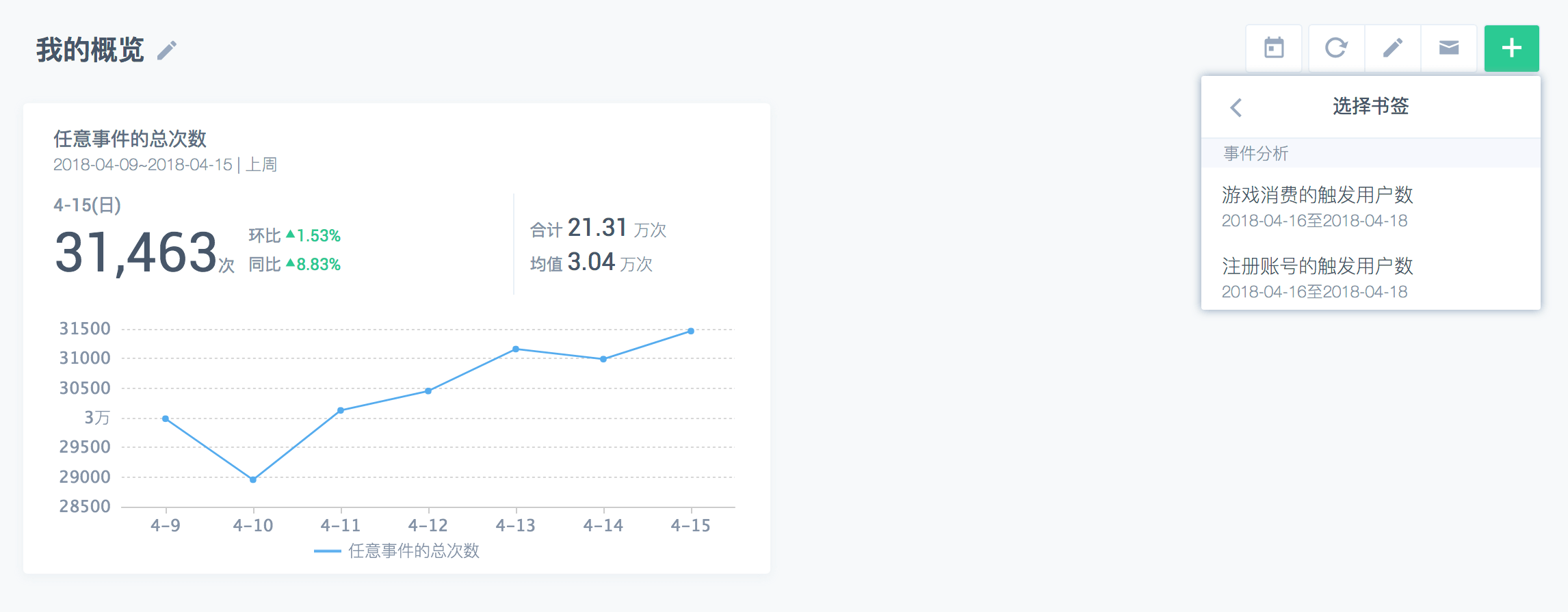
3. 如何修改组件?
3.1 在设置页面修改
鼠标悬浮于自己创建的组件上,右上角现会出现“更多”按钮,点击“更多”下拉框中的“设置”,出现设置弹窗。
在 A 处修改书签/组件名称,B 处选择时间范围,C 处选择聚合时间单位(合计、按分钟、按小时、按天、按周和按月),D 处选择显示的指标,1.11 版本最多支持展示 3 个指标,E 处选择要显示的分组,F 处可填写备注信息,比如创建该组件的原因、对相关指标的解释或者需要同事注意的地方等,G 处是组件展现的类型:线图、柱图、环图、累计图、表格和数值,根据实际场景选择不同的图表展示类型。比如每日活跃用户数、新增用户数或今日销售金额等关键指标,适合数值类型的展示。H 处选择组件的尺寸,小尺寸、中尺寸和大尺寸。需要注意的是,在设置页面更新的属性会同步存在于其他概览的书签/组件,尺寸除外。

3.2 在分析页面修改
从组件或书签处进入分析页面,修改配置后,可点击 A 处保存当前修改,点击 B 处可以复制当前分析条件并另存为新的书签,C 处可将书签快速添加到不同的概览中(取消勾选可将书签/组件从概览中删除)。对于他人创建的组件,不可修改其分析条件,但可以通过另存为的方式创建新的书签。
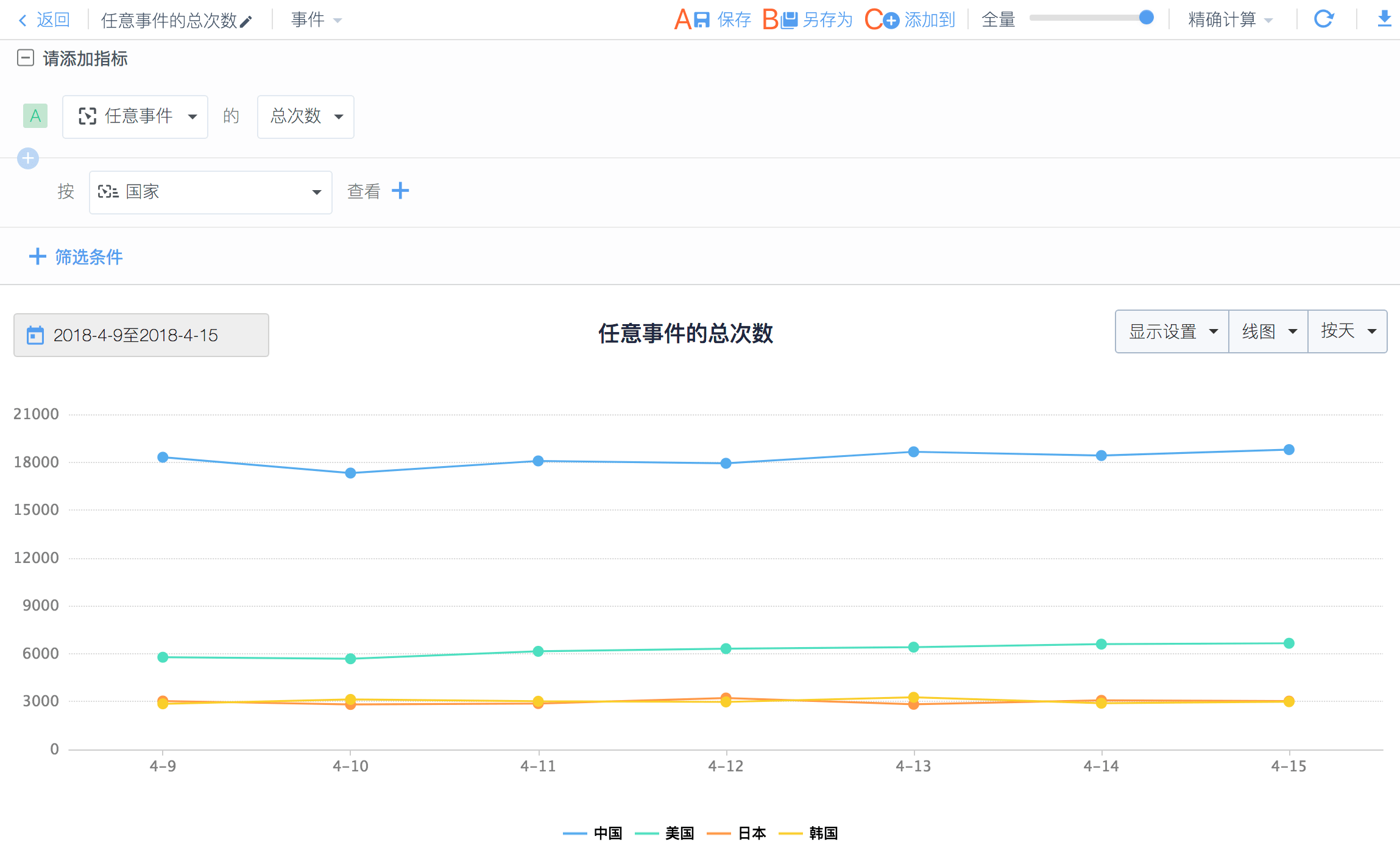
3.3 在概览页面修改
在 A 处可快速调整组件的尺寸,该尺寸只在当前概览中生效,不影响在其他概览中的同一书签/组件。若分析条件或图表类型不支持某类尺寸,则其置灰不可点击。

4. 如何全局查看概览组件的时间?
书签/组件本身拥有时间属性,可在 A 处选择临时时间范围查看概览中所有的组件,关闭后,各组件展现本身时间。
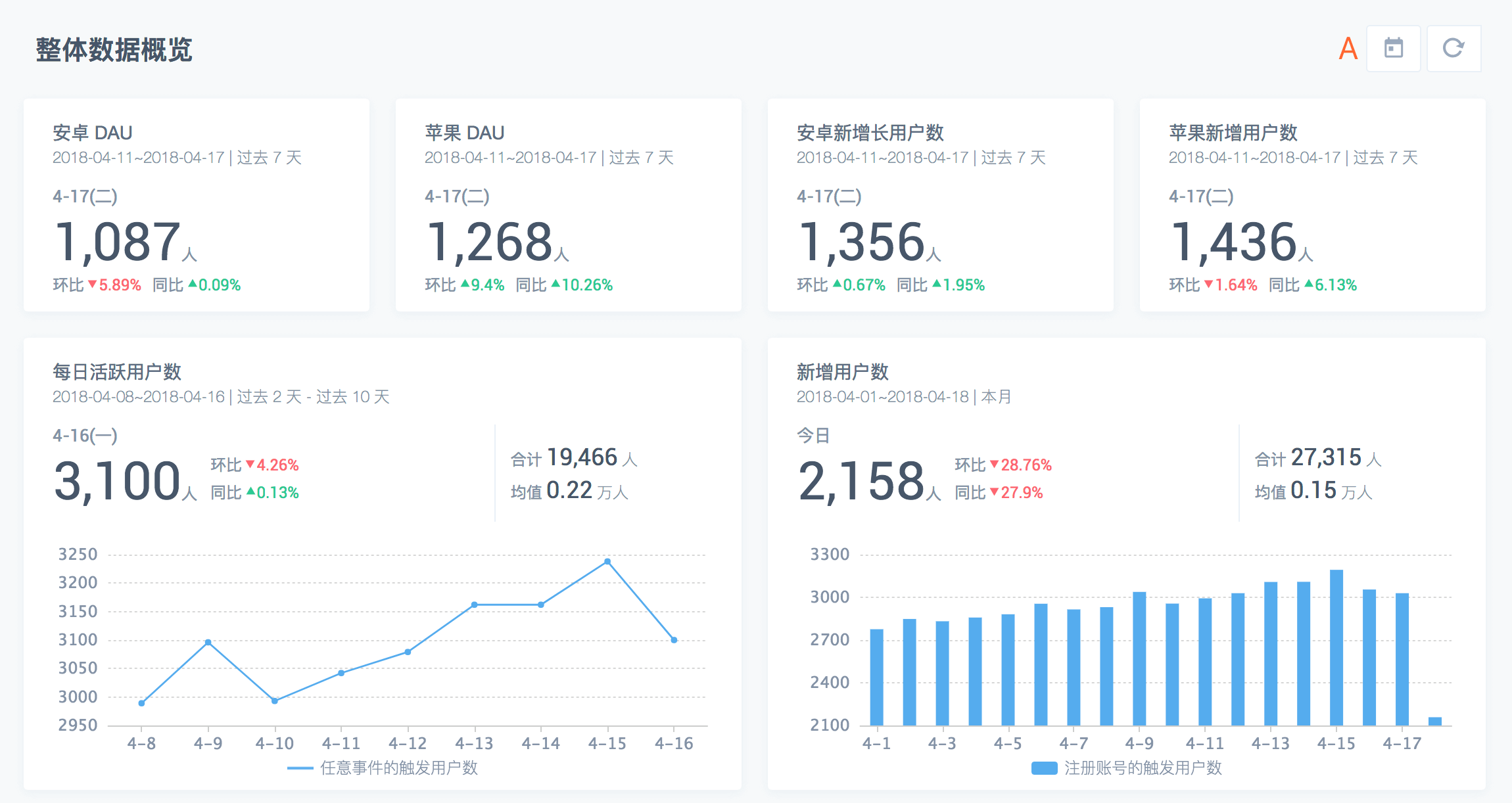

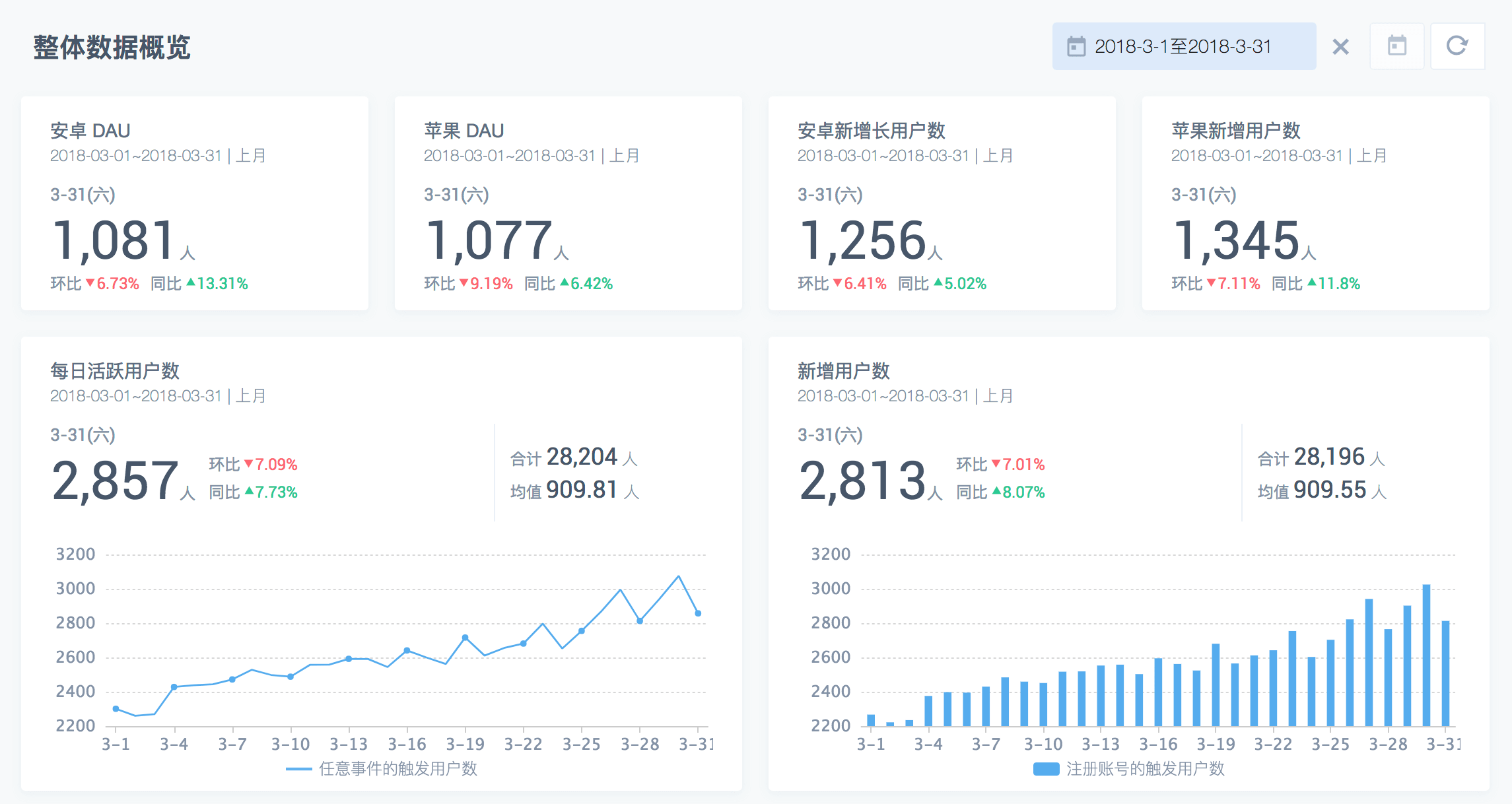
5. 环比同比规则
环比同比规则如下:
| 时间粒度 | 环比 | 同比 |
|---|---|---|
| 按分钟 | 对比上分钟 | 对比上一小时同期 |
| 按小时 | 对比上小时 | 对比昨天同期 |
| 按天 | 对比昨天 | 对比上周同期 |
| 按周 | 对比上周 | 无同比 |
| 按月 | 对比上月 | 对比去年同期 |
如果选择过去的时间段,比如时间选择 2017 年 3 月 1 日至 2017 年 3 月 10 日,按月查看,环比为 2017 年 3 月整月的数据对比上月整月 2017 年 2 月的数据,同比为 2017 年 3 月对比去年同期 2016 年 3 月的数据。
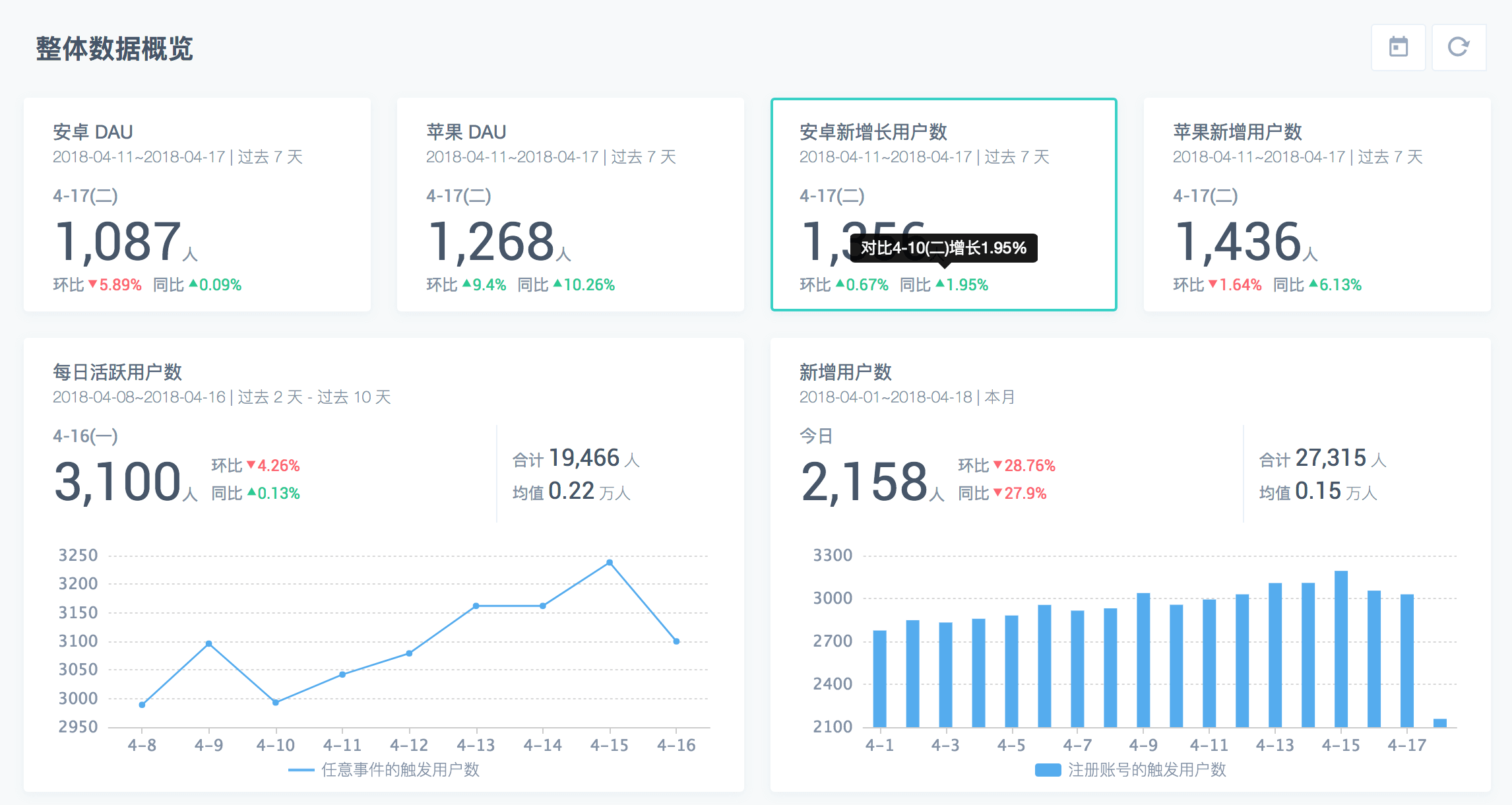
5. 概览性能设置
1.12 支持在界面调整概览性能,选择合适的配置以提高概览的展现效率。
5.1 典型场景
接入数据量(每天更新 10 亿条以上)较大的客户,若想优化查询性能,可将更关心趋势呈现的指标统一放到某概览中,调整其概览性能,减少查询时间。
机器配置与数据接收量不匹配的客户,例如数据量为 10 万日活,配置为单机高配(单机高配的标准为 6 万日活),此时查询通常较慢。可调整概览性能以减少查询时间。当然,最好的建议是将机器配置调整为与数据量匹配的状态。
5.2 具体操作

点击概览右上角设置按钮,选择 A 处“概览性能”,弹出性能设置页面(只有自己创建的概览有该入口)。
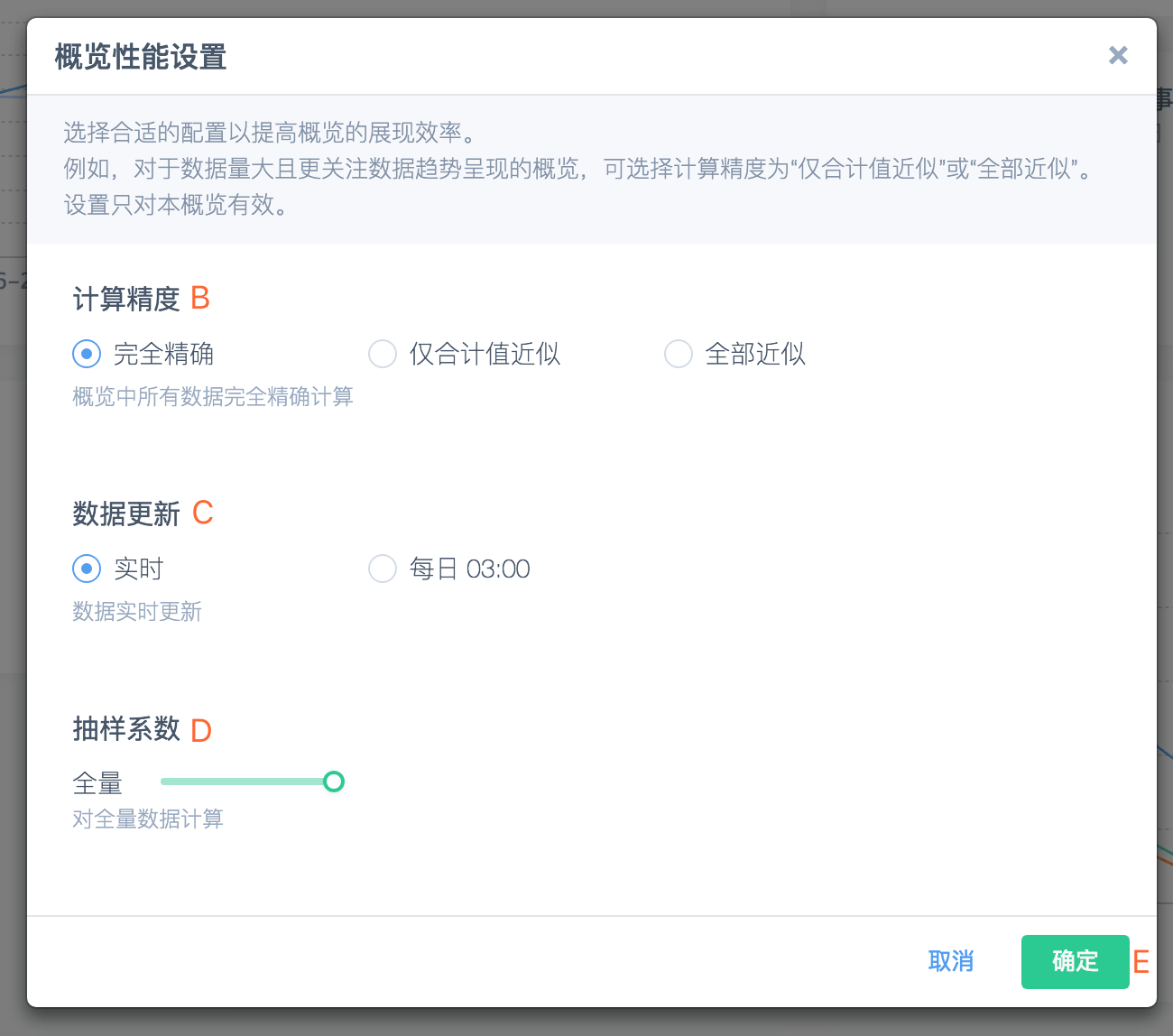
B 处选择计算精度,默认选择“完全精确”。
完全精确:概览中所有数据完全精确计算;
仅合计值精确:对概览中所有去重数的合计值近似计算,其他数据精确计算;
全部近似:对概览中所有去重数近似计算,其他数据精确计算。
C 处选择数据更新时间,默认选择实时。
实时:数据实时更新;
每日固定时间更新:一般为每日凌晨 3 点,具体以后端设定的时间为准。
D 处调整抽样系数:默认为对全量数据计算。可拖拽或点击横滑杆调整抽样系数。
点击 E 处确定按钮生效,设置只对本概览有效。
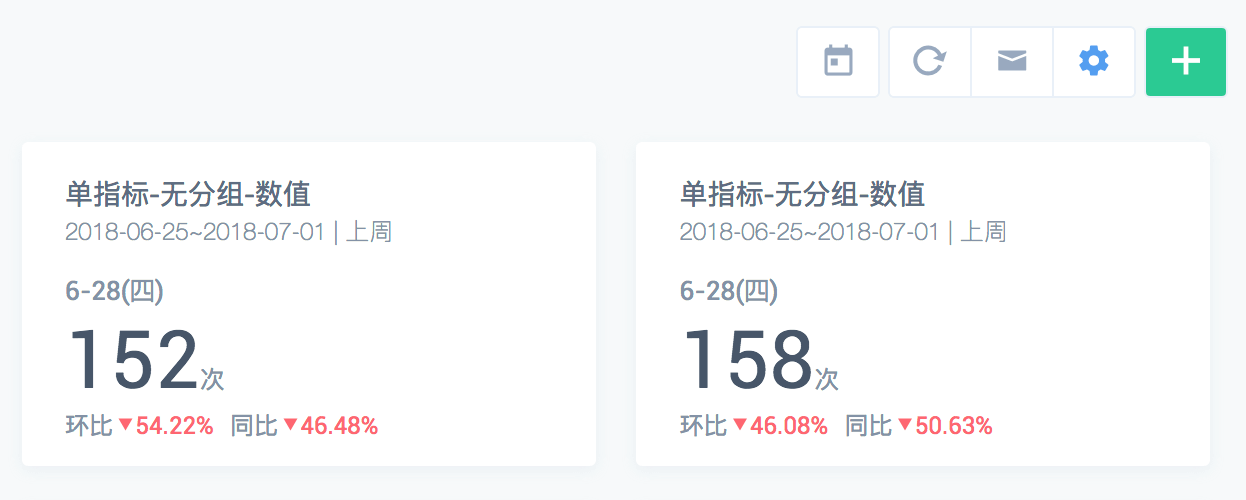
若概览性能为非默认配置,设置按钮会呈现激活状态,以作提示。